2020. 12. 15. 19:43ㆍ카테고리 없음
. The demo version will work on both Mac and Windows PC to test and confirm that you are able to access and read the iPhone text messages and other message data with the iExplorer app. Optionally, you can pay to have the full version of iExplorer to gain full access to all features and iPhone message saving and export capabilities, including the ability to easily save all iMessages and save. Learn more about sending and receiving text messages, photos, personal effects and more with the Messages app on your iPhone, iPad, Apple Watch, and Mac. Mar 02, 2020 To view older iPhone messages as well, you'll need to use Method 1 or Method 2. What you'll need: A Mac or MacBook with the Messages app installed. The Apple ID details used on your iPhone. How to View iPhone messages using Mac Messages app: All you need to do to get your iPhone messages on your Mac is to open the Messages app on your Mac.
- Download Iphone Text Messages To Mac
- Transfer Iphone To Mac
- Save Imessages To Pc
- Download Iphone Messages To Mac Free
- Download Iphone Messages To Mac
- How To Download Iphone Messages To Mac
Whether you want to backup your iPhone files or you just simply want to view your images on Mac’s large screen, here you will learn how to transfer files from an iPhone over to a Mac using multiple ways.
iPhone Transfer Tips
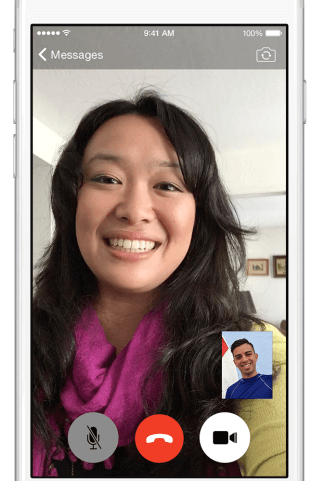

Transfer from iPhone
Transfer To iPhone
Airdrop Tips
An iPhone is a great piece of device that can both create as well as store dozens of file types. It can store your photos, videos, documents, and many other types of files for you. Sometimes, you may need to transfer some of your iPhone files over to your Mac. There could be various reasons why you may want to do it.
Maybe you are running out of space on your iPhone and you want to transfer a few of your large files to your Mac. Or maybe you need to edit a PDF file available on your iPhone using your Mac. Regardless, the question is how do you transfer your files?
Well, there are multiple ways to transfer files from an iPhone to a Mac. You can use built-in options, official apps, and third-party apps to get your job done. The following shows all of those methods to help you do the task.
How to Transfer Files from iPhone to Mac with iTunes
You are likely familiar with the iTunes app especially if you use it to create backups of your iPhone. In addition to letting you backup your files, the app lets you transfer files from your iPhone to your Mac as well.
Download Iphone Text Messages To Mac
It needs utilizing the File Sharing option available in the app that lets you both copy files from iOS to Mac and Mac to iOS. The following is how you use it.
Step 1. Download and install the latest version of iTunes on your Mac if you do not already have it.
Step 2. Connect your iPhone to your computer and launch the iTunes app. When the app launches, find and click on the icon for your iPhone.
Step 3. A menu will appear in the left sidebar of the app. Find the option that says File Sharing and click on it to open it.
Access File Sharing in iTunes
Step 4. On the right-hand side panel, you will see the apps that are compatible with the File Sharing feature. Once you see your files, drag the file from the iTunes window and drop it onto a Finder window on your Mac.
For the record player for mac. Your chosen file or files will be copied from your iPhone to your Mac. You will find the file in your chosen directory on your Mac.
How to Transfer Files from iPhone to Mac with iCloud
If you have a high-speed Internet connection, you can use the iCloud service for transferring files from your iPhone to your Mac. It utilizes the iCloud Drive feature that lets you share files across your Apple devices.
Step 1. On your iPhone, open the Settings app, tap on your name at the top, and select iCloud.
Access iCloud settings on the iPhone
Step 2. On the screen that follows, turn both Photos and iCloud Drive toggles to the ON position. It will enable both of these features on your device.
Step 3. On your Mac, click on the Apple logo at the top-left corner of your screen and select System Preferences. Then, find and click on the iCloud option.
Step 4. Ensure the iCloud Drive and Photos options are check-marked.
Enable iCloud Drive on the Mac
You will see a new folder named iCloud Drive in your Finder. Any files that you put in iCloud Drive on your iPhone will be available in this folder on your Mac.
How to Transfer Files from iPhone to Mac with AirDrop

AirDrop is the easiest way to transfer files from an iPhone to a Mac as all it requires you to do is connect both your devices to the same wireless network. As long as you meet this minimum requirement, you are good to transfer your files.
Step 1. Open a Finder window on your Mac, click on AirDrop in the left sidebar, and click on Turn On Bluetooth in the right-hand side pane.
Step 2. On your iPhone, select the files you want to transfer and tap on the share icon. Then, tap on AirDrop and select your Mac on the list.
Use AirDrop to transfer files on the iPhone
It will transfer your selected files from your iPhone to your Mac. These files will be available in the Downloads folder on your Mac.
How to Transfer Files from iPhone to Mac with Cloud
iCloud is not the only cloud service you have available for iPhone to transfer your files. You can use various other cloud services as well such as Google Drive and Dropbox. Here we show you how to use Google Drive to share files from your iPhone to your Mac.
Step 1. Download, install and launch the Google Drive app on your iPhone. Sign in to your Google account.
Step 2. Upload the files that you want to transfer to your Mac in the app on your iPhone.
Step 3. Install the Google Drive app on your Mac. It will add a new folder called Google Drive to the Finder. Open this folder and you will be able to access your iPhone files on your Mac.
Access the iPhone files on the Mac via Google Drive
You can also use Dropbox in a similar way to transfer your files.
How to Transfer Files from iPhone to Mac with AnyTrans
The methods described above should work just fine if you have plenty of time available. However, if you are short on time and you would like something easy and fast, you are better off using a third-party app to transfer your files.
AnyTrans is an excellent choice when it comes to transferring files from iOS-based devices to your computer. It lets you quickly select and send files from your iPhone to any of your computers.
The following shows how to use the app on your Mac.
Step 1. Download AnyTrans and install it on your machine.
Step 2. Connect your iPhone to your Mac and launch the app. Click on More in the app to view more options available for you. Jules jurgensen serial number information.
Step 3. Click on the File System option followed by the System in the left sidebar. It will let you view your iPhone files.
View iPhone files in AnyTrans
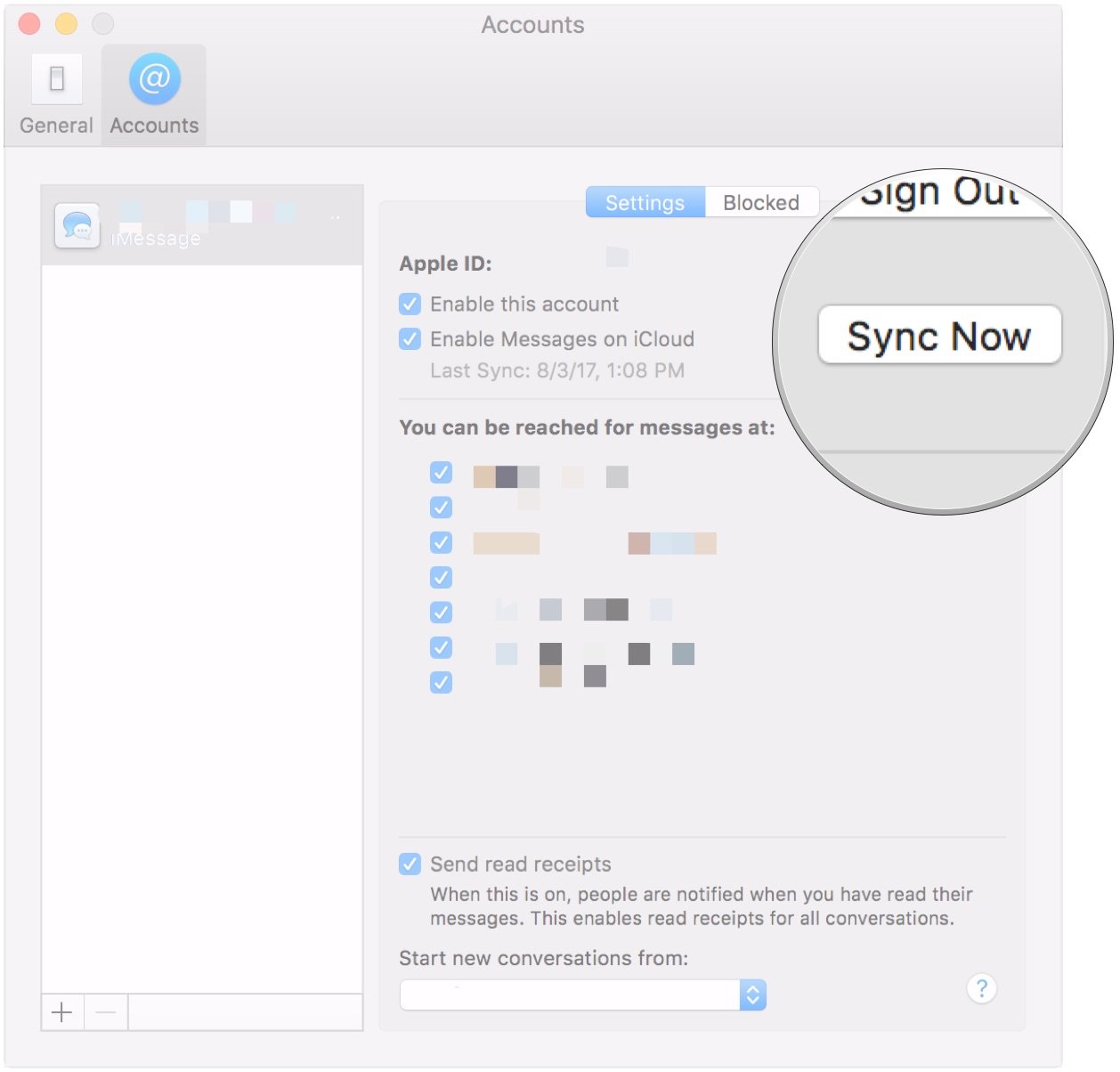
Step 4. Select the files you want to transfer to your Mac from the right-hand side pane. Then, click on the option that says To Computer at the top.
Step 5. You will see the following when your files are transferred.
Files successfully transferred from your iPhone to your Mac
Transfer Iphone To Mac
AnyTrans really makes transferring files between iOS and other devices easier than any other method for you.
The Bottom Line
If you ever find yourself in a situation where you need to transfer files from your iPhone to a Mac, you have several options available to do the task as described in the above guide.
More Related Articles
Product-related questions? Contact Our Support Team to Get Quick Solution >
There are two significant effects to transfer taken photos to a computer: one is for backup in case of data lost; another is to save more storage on your phone as photos usually are bigger than other files. If you are using an Android smartphone or tablet, then you can easily transfer photos from Android to a comuter via USB cable. Unlinke Android devices, Apple makes its extremely hard to transfer content from iPhone to computer. If you are new to iPhone and owns a Mac, then it would take hours to figure out how to transfer your precious photos to a Mac.
However, when you landed on this page, then there is no need to worry about that anymore. We are here to provide 3 different ways to help you transfer iPhone pictures to a Mac. Each method offers a different perspective and use different tools to achieve the same purpose. It's your own choice to go with which one.
Supported iDevice: iPhone XS Max/XS/XR, iPhone 8/8 Plus, iPhone X, iPhone 7/7 Plus, iPhone 6S/6/5S/4S, iPod Touch, iPad Mini and iPad Air
Method 1: Transfer Photos from iPhone to Mac with iPhoto
iPhoto is default photo apps on Mac and iPhone. It can also be used for photos transfers. We will go through the steps below:
Step 1: Connect your iPhone to your Mac via USB cable.
Step 2: Open iPhoto App on your Mac. Usually, this would be opened automatically when you used the app before.
Save Imessages To Pc
Step 3: iPhoto starts to scan and load photos on your iPhone. Select the photos and click Import Selected. After that, iPhone asks you to delete those photos from iPhone or keep the photos. It's your own choice. However, when the photos imported, you don't know whether the photos are stored on which folder.
Download Iphone Messages To Mac Free
Method 2: Transfer iPhone Photos to Mac Wirelessly with AirDrop
AirDrop is a new wireless transfer features publicly released in WWDC 2013. You can use AirDrop to transfer photos, location and text between your iPhone and Mac. However, there are limitaions for the device which uses this service. iOS should be 5.0+ and Mac OS X should 10.0+. If your device is quite old, then select the other two methods instead. Below is the step by step tutorial for AirDrop.
Step 1: Open Photos app on your iPhone.
Step 2:Choose the photos you wish to transfer to the Mac. Then tap the share icon from the botton of the screen.
Step 3: Select your computer form the device list. All the selected photos will be transferred to your Mac wireless in a few minutes.

Method 3: Direclty Transfer Photos from iPhone to Mac with iPhone Transfer
iPhone Transfer is a third-party app designed for iPhone users who want to move them content between iPhone and Mac more freely. Actually, there is no limition on using this program and you can not only transfer photos, but also for text messages, contacts, music, video and ebooks. What your need is an USB cable. This is the ultimate program regarding data transfer for iPhone and it's the one that I can't live without. It runs much simple and fast then the above two methods. Flexibility is the my favorite part of the app. Check out how it works:
Step 1 Install iPhone Transfer and Connect Your iPhone to Mac
Unlike the above two methods, this works on both Windows and Mac. If you were on a Mac, then download the Mac versionof the program and install it on your computer. When installation is finished, launch the app from Launchpad. Then plug your iPhone to Mac via the USB cable. The main screen of iPhone Transfer is shown as the following:
Note: iPhone Transfer offers three transfer options, which allows user to transfer items from iDevices 'To iTunes', 'To Mac Computer' and 'To iDevices'.
Step 2 Select Photos You Wish to Transfer
It takes a few seconds to let the app scan and analyze your iPhone. After that, it will list all the files into groups as you can see from the sidebar. Click on Photos category, then you can preview all the photos.
Download Iphone Messages To Mac
Step 3 Start to Export Photos to Computer
Select the photos you want to transfer to Mac. Then Click Export to button on the menu bar. Select a local folder on your Mac to store the photos. Once being backed up to local drive, you can open and view the content on a computer or move to other iOS device.
Generally speaking, transferring pictures from iPhone to Computer is not that difficult as you can see from the above tutorials. You are absolutely free to choose the method you prefer. As for me, I'd love to use iPhone Transfer because it works on both Windows and Mac and it has various transfer options, such as contacts, text messages, which wouldn't be done with iTunes or AirDrop. If you backs up your iPhone frequently, then iPhone Transfer is the app you should have a try. It's a lightweight solution that's much easier than using iTunes.